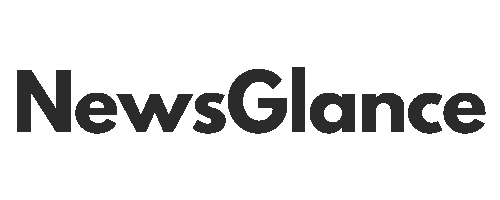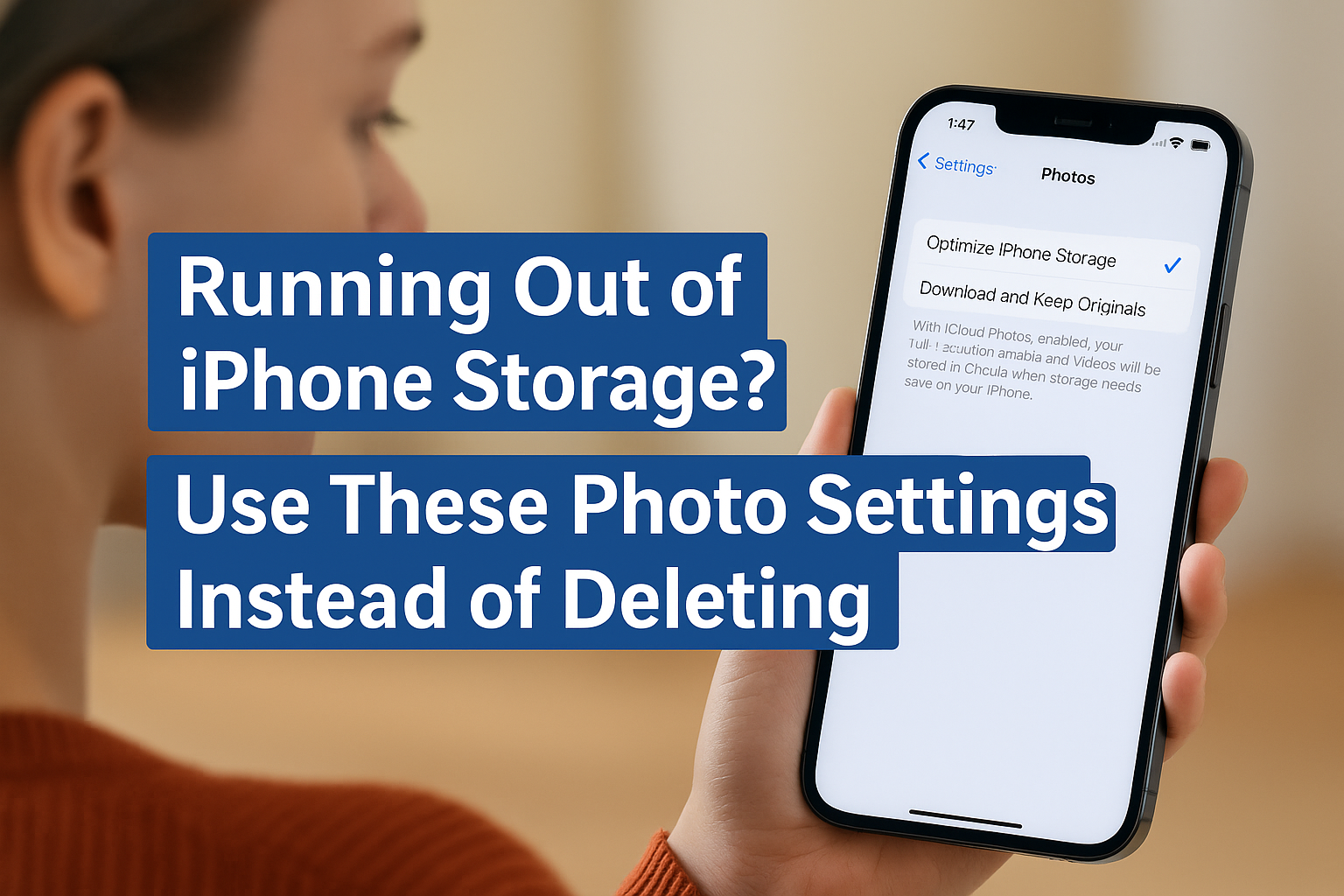If you’ve ever gotten the dreaded “iPhone Storage Almost Full” alert just as you’re trying to capture the perfect moment, you’re not alone. With 4K videos, Live Photos, and high-res images piling up, it’s easy to eat through your phone’s storage faster than expected.
The typical reaction? You start frantically deleting old photos and videos. But there’s a better way.
The good news is — you don’t have to delete your memories to save space.
Apple has built-in features and smart storage settings that can help you keep your photos while freeing up space instantly. This blog will walk you through the best iPhone photo and storage settings to optimize space, prevent storage overload, and avoid losing precious memories.
🧼 Why You Should Stop Deleting Photos
Deleting photos feels like a quick fix — and sometimes it’s necessary. But doing it manually is:
- Time-consuming
- Emotionally draining
- Risky (you might delete something important)
- Inefficient (there are smarter alternatives)
Instead of wiping your gallery clean, let’s dive into what settings you can change right now to optimize your storage the smart way.
🛠️ Setting #1: Turn On “Optimize iPhone Storage”
📍Location:
Settings > Photos > Optimize iPhone Storage
This is the #1 space-saving feature every iPhone user should enable.
✅ What it does:
When storage runs low, your iPhone automatically replaces full-resolution photos and videos with smaller, device-sized versions. The originals stay safely in iCloud.
- Saves 50–90% space for each photo or video
- High-res versions are still available via iCloud
- Works seamlessly in the background
📌 Important:
- Requires iCloud Photos to be turned on
- Must have enough iCloud storage (upgrade from 5GB if needed)
🌩️ Setting #2: Enable iCloud Photos
📍Location:
Settings > [Your Name] > iCloud > Photos > Sync this iPhone
iCloud Photos keeps a backup copy of every photo and video, syncing them across all your devices.
✅ Why it helps:
- Offloads storage to the cloud
- Lets you delete local copies while keeping your content accessible
- Ensures your photos are never truly “gone,” even if removed from your phone
Tip: Start with the iCloud+ 50GB plan ($0.99/month) — it’s worth it just for photo management.
🧹 Setting #3: Auto-Clean “Recently Deleted” Folder
Did you know photos you delete don’t actually disappear for 30 days?
📍Location:
Photos App > Albums > Recently Deleted
✅ What to do:
- Open this folder and manually delete all items (or let them auto-delete after 30 days)
- Photos and videos here still take up space until permanently removed
Pro Tip: Do this after a large cleanup or bulk deletion for instant space recovery.
🎥 Setting #4: Record Videos in Lower Quality
📍Location:
Settings > Camera > Record Video
4K video looks amazing — but it devours storage at a ridiculous rate:
| Quality | Storage per Minute |
|---|---|
| 720p HD | ~40MB |
| 1080p HD | ~60MB |
| 4K at 60fps | ~400MB |
✅ How to save space:
You’ll barely notice a quality drop on a phone screen
Switch from 4K to 1080p at 30fps
Use 720p for casual videos or social content
🖼️ Setting #5: Disable “Keep Normal Photo” for HDR
When you use HDR (High Dynamic Range), your iPhone saves two versions of the photo: one HDR, one non-HDR.
📍Location:
Settings > Camera > Keep Normal Photo
✅ Turn this off:
- Saves space by only storing the improved HDR version
- You’ll still get the best quality photo
Note: HDR is the default on most newer iPhones, so keeping both is unnecessary unless you’re editing in detail.
📷 Bonus Setting: Use HEIF & HEVC Formats
📍Location:
Settings > Camera > Formats > High Efficiency
iPhones can use HEIF (for photos) and HEVC (for videos) instead of JPEG/MOV. These formats:
- Offer same quality at 40–50% smaller file size
- Are automatically compatible with Apple apps and iCloud
- Are now widely supported on Android and Windows, too
📦 Other Smart Ways to Save Space Without Losing Photos
1. Use Google Photos or Amazon Photos
- Free backup (with limited resolution) via Google Photos
- Amazon Prime users get unlimited full-res photo backup
- You can then delete safely from iPhone
2. AirDrop old photos to Mac or external drive
- Quickly offload large albums to a laptop or hard drive
- Great for vacations, events, or project files
3. Use Shared Albums for family content
- Prevents duplication when multiple family members save the same photos
- iCloud Shared Albums don’t count toward your iCloud storage
🚨 What NOT to Do
| Mistake | Why It’s a Problem |
|---|---|
| Deleting photos manually | Slow and risky |
| Ignoring Recently Deleted | Wastes valuable space |
| Recording everything in 4K | Unnecessary file bloat |
| Saving both HDR versions | Doubles storage need |
| Disabling iCloud Photos | Cuts off optimization tools |
📊 Quick Comparison: Save Space Without Losing Quality
| Action | Space Saved | Photo Quality | Access from Cloud |
|---|---|---|---|
| Optimize iPhone Storage | High | Device version | ✅ |
| iCloud Photos | Medium | Full quality | ✅ |
| HEIF/HEVC formats | Medium | Same quality | ✅ |
| Google Photos (Free Tier) | Medium | Compressed | ✅ |
| Manual deletion | High | Lost forever | ❌ |
🧠 Final Thoughts
Your photos tell your story—and you shouldn’t have to delete your memories to make room for new ones. Instead of wasting time and taking risks with manual deletions, turn on these smart settings to optimize storage, reduce file sizes, and back up your content safely.
Your iPhone is smarter than you think. With these tweaks, you’ll enjoy more space and peace of mind—without ever deleting your favorite moments.